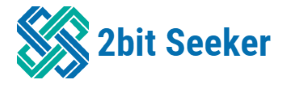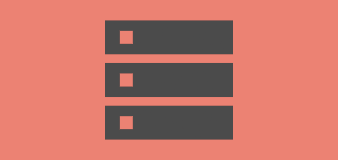Windows11 Hyper-Vにて作成した仮想マシンのIPアドレスが自動割り当てになっているため
以下の方法でIPアドレスを固定します。
仮想スイッチ作成
Hyper-Vマネージャーより「仮想スイッチマネージャー」を選択する。
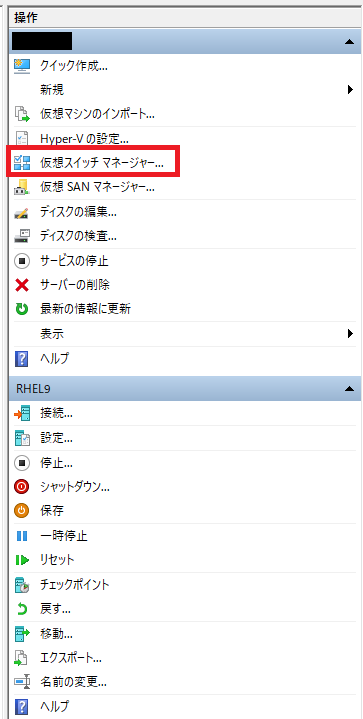
仮想スイッチマネージャーより「内部」を選択した状態で「仮想スイッチの作成」を選択する。
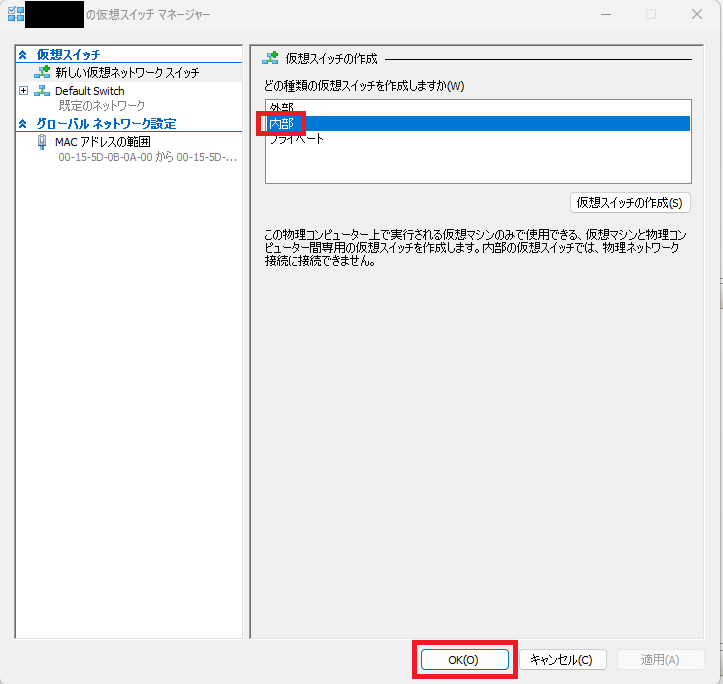
仮想スイッチ適用
仮想スイッチプロパティのウィンドウで名前を任意なものにして、
接続の種類は「内部ネットワーク」を選択して、OKを選択する。
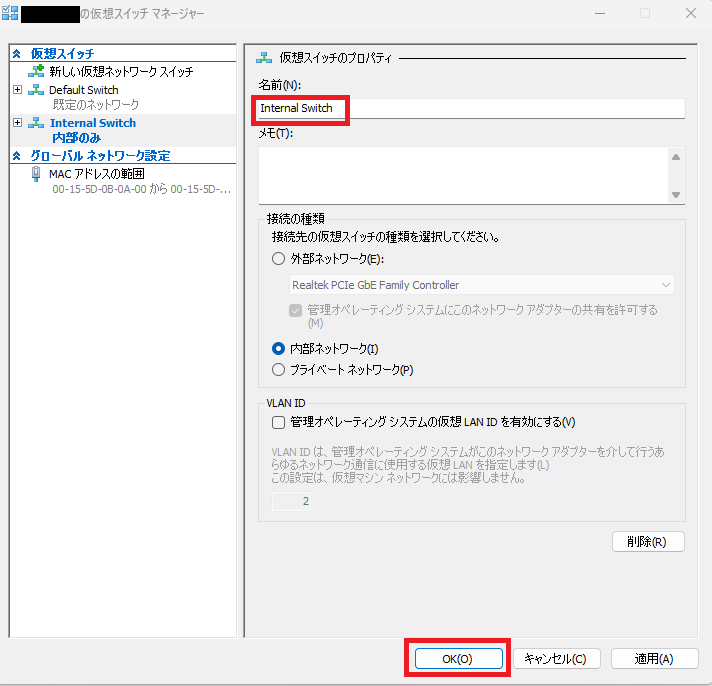
仮想マシンのメニューから「設定」を選択する。
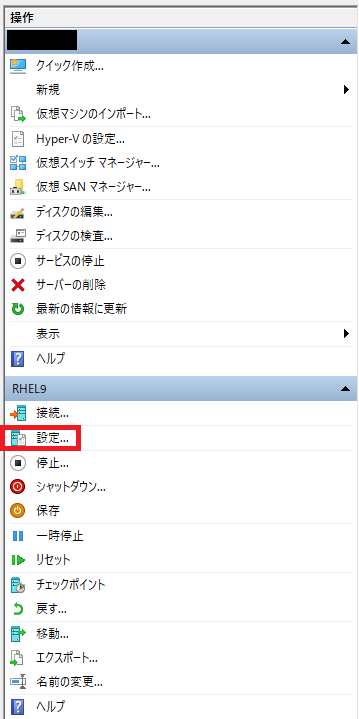
仮想マシンの設定ウィンドウから「ネットワークアダプター」を選択する。
仮想スイッチを新規に作成したスイッチにして、OKを選択する。
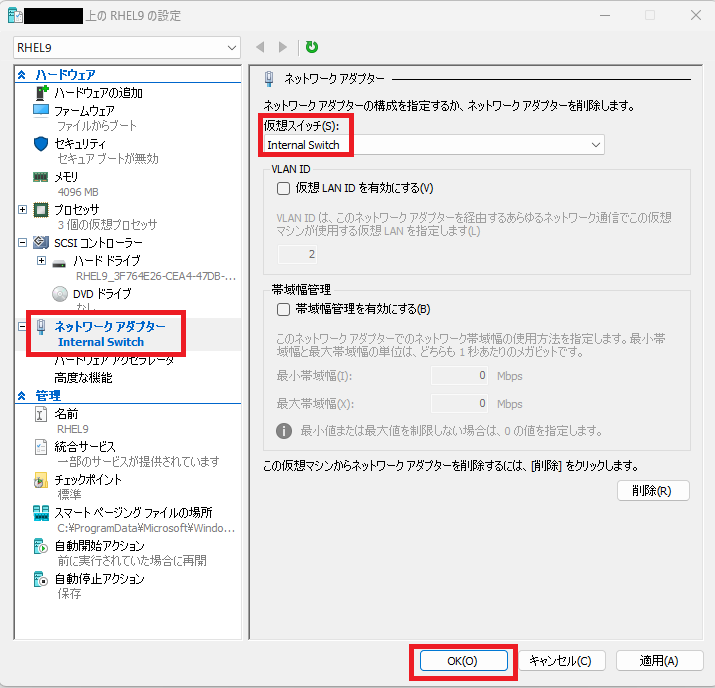
Windows側のIPアドレス設定
Windows上で「コントロールパネル」⇒「ネットワークと共有センター」
⇒ 「アダプターの設定の変更」を選択する。
作成した仮想スイッチのNICを選択し、プロパティを選択する。
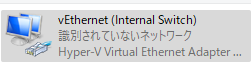
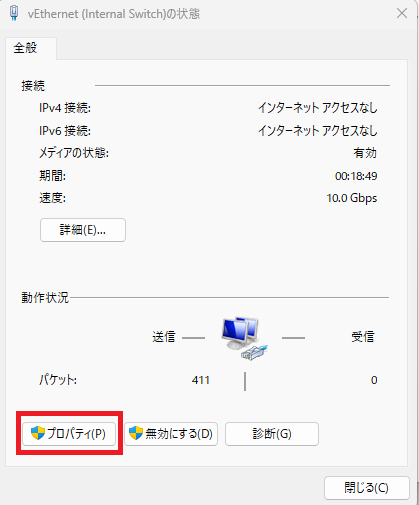
「インターネットプロトコルバージョン4(TCP/IPv4)」を選択して、「プロパティ」を選択する。
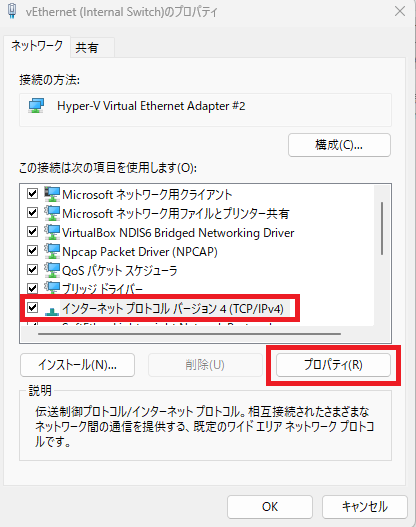
「次のIPアドレスを使う」を選択して、
「IPアドレス」と「サブネットマスク」を設定する。
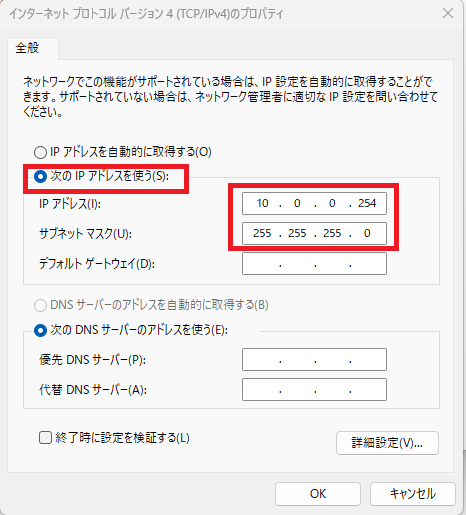
NATテーブル作成
Windows上でPowershellを管理者権限で起動する。
以下のコマンドを実行して、NATを設定する。
New-NetNat -Name "10.0.0.0/24" -InternalIPInterfaceAddressPrefix 10.0.0.0/24
Name : 10.0.0.0/24
ExternalIPInterfaceAddressPrefix :
InternalIPInterfaceAddressPrefix : 10.0.0.0/24
IcmpQueryTimeout : 30
TcpEstablishedConnectionTimeout : 1800
TcpTransientConnectionTimeout : 120
TcpFilteringBehavior : AddressDependentFiltering
UdpFilteringBehavior : AddressDependentFiltering
UdpIdleSessionTimeout : 120
UdpInboundRefresh : False
Store : Local
Active : True[参考]
NATテーブル一覧表示
Get-NetNat | fl *
NATテーブルを削除
Remove-NetNat “10.0.0.0/24”
仮想マシンのOS側でのIPアドレス設定(Linux)
仮想マシンのOSにてIPアドレスの設定を行う。
Linux(RHEL/CentOS)の場合、以下のコマンドを実行する。
nmcli con mod eth0 ipv4.method manual ipv4.addresses "10.0.0.1/24"
nmcli con down eth0 && nmcli con up eth0